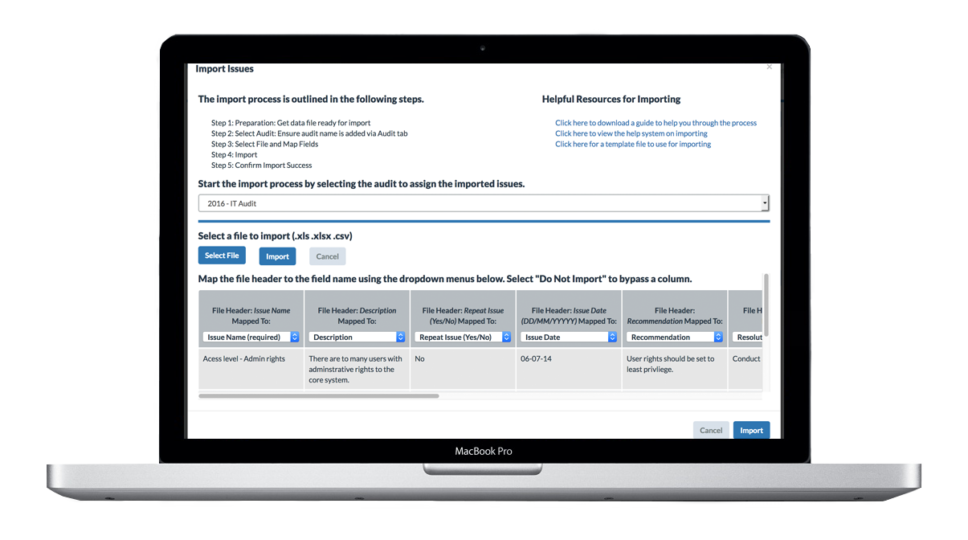This article assumes you are presently using spreadsheets to manage audit issues. When migrating to AuditFindings.com for audit issue management, there are a few steps to make the transition more successful.
1) Get your data ready for migration. AuditFindings can import audit issues from Excel or .csv. The key to importing audit issues is to ensure the data is in an easy-to-import format.
a. Separate issues related to a specific audit into a spreadsheet. Having a separate spreadsheet for related audit issues allows the user to import the issues to be assigned a specific audit.
b. Organize the data fields to easily match what is available within the system. For example, the system needs an “Issue Name” for each item imported. Although the system allows you to match column headings in the spreadsheet with fields in the system, it is generally easier to manipulate the spreadsheet first.
c. Ensure your data import fields match the same content. If your spreadsheet has a comment in a field the system has a “Yes” or “No” option for, the import field will be ignored.
2) Before importing issues, add the Audit Names to the Audit Name tab of the system. Having the audit names in the system allows you to select that audit when importing audit issues. That is, all items imported will be assigned to that audit. If you forget this step, you can add an audit name later and use the bulk action feature to assign multiple issues to an audit.
3) After each import, review the issues tab to ensure the items imported as you expected.
Go to the Issues Tab > select a newly imported item > confirm the fields imported correctly.
If you forgot to add the audit name, you should reassign the items before you completed multiple imports. Assigning multiple issues can be done quickly through the bulk action editor at the bottom of the issue tab.
Related Audit Issue Importing Articles:
Audit Issue Import Changes from the blog
Importing Audit Issues from the help system
Guide on importing issues into AuditFindings standalone PDF